Managing your Domain names on Hoster.ng is easy. We wanted to even make it easier by sharing a guide on how you could update the nameserver on your domain. A nameserver you have set on your domain name is what determines where you can update DNS records which in turn determines where your services are hosted.
The default nameserver on Hoster domain names is ns1.hoster.ng and ns2.hoster.ng. You should leave it at the default if you intend to host your website or emails with Hoster.ng. But if you are hosting elsewhere or you want to use other DNS services, then you may need to update your nameservers to the one from the third-party service provider.
This guide assume you already have a Domain Name with Hoster.ng. If you do not have a domain name yet, you may want to set that up first. If you have domain name with Hoster and you intend to update the nameserver, then follow the steps below to login to do so:
- Go to Hoster home page. The Hoster home page is at www.hoster.ng
- Login to Your Hoster Account using your email address and password. If you do not know/remember your password, use your email address to reset password, so the password can be sent to your email. The email address to use here would be where you get Hoster Hosting Account Email Notifications. Remember to check your spam if you are looking for Hoster.ng email notifications.
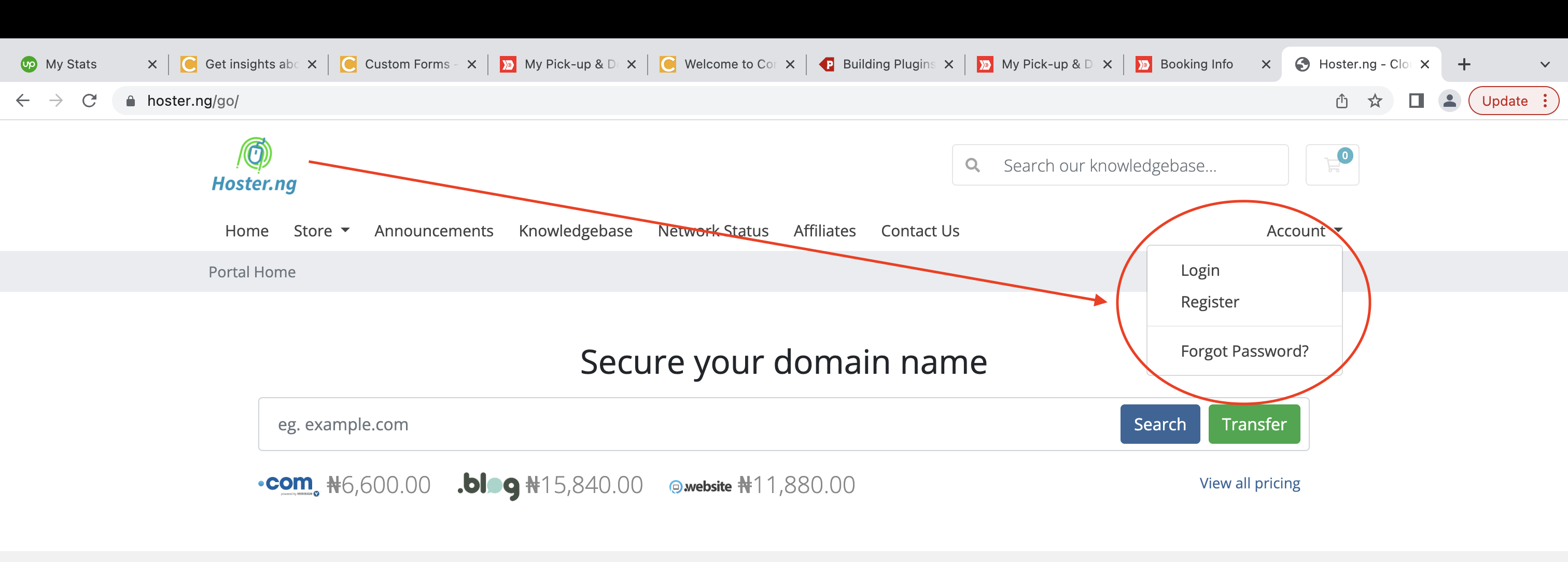
- After Logging in, you will be redirected to the Account Dashboard. On this dashboard, you should go to the "Domains" page where all your registered domain names would be listed.
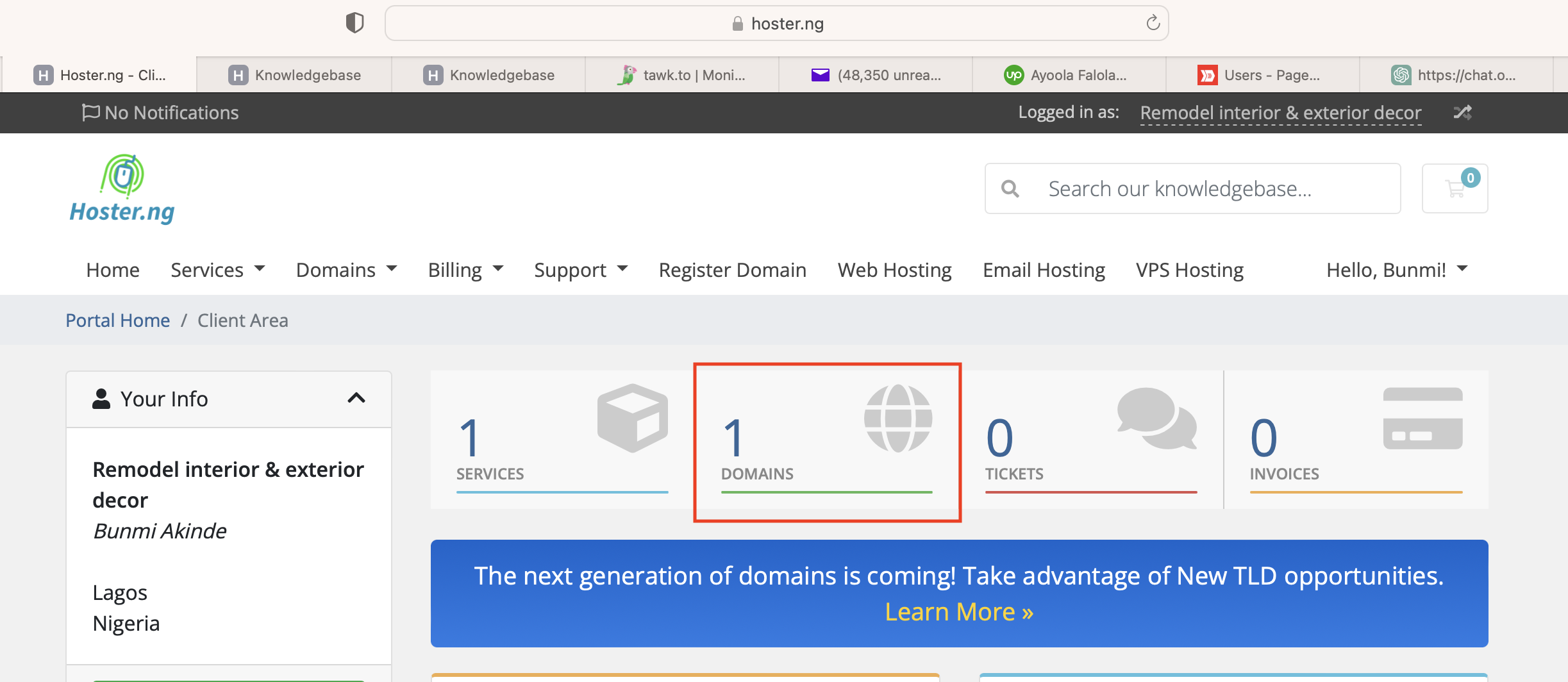
- On the list of domains, click on the domain list item that you want to change its nameserver. (Do not click on the domain name itself - if you click on the domain itself, it will take you to a preview of the domain name). You can click on anywhere on the list except on the domain name itself.
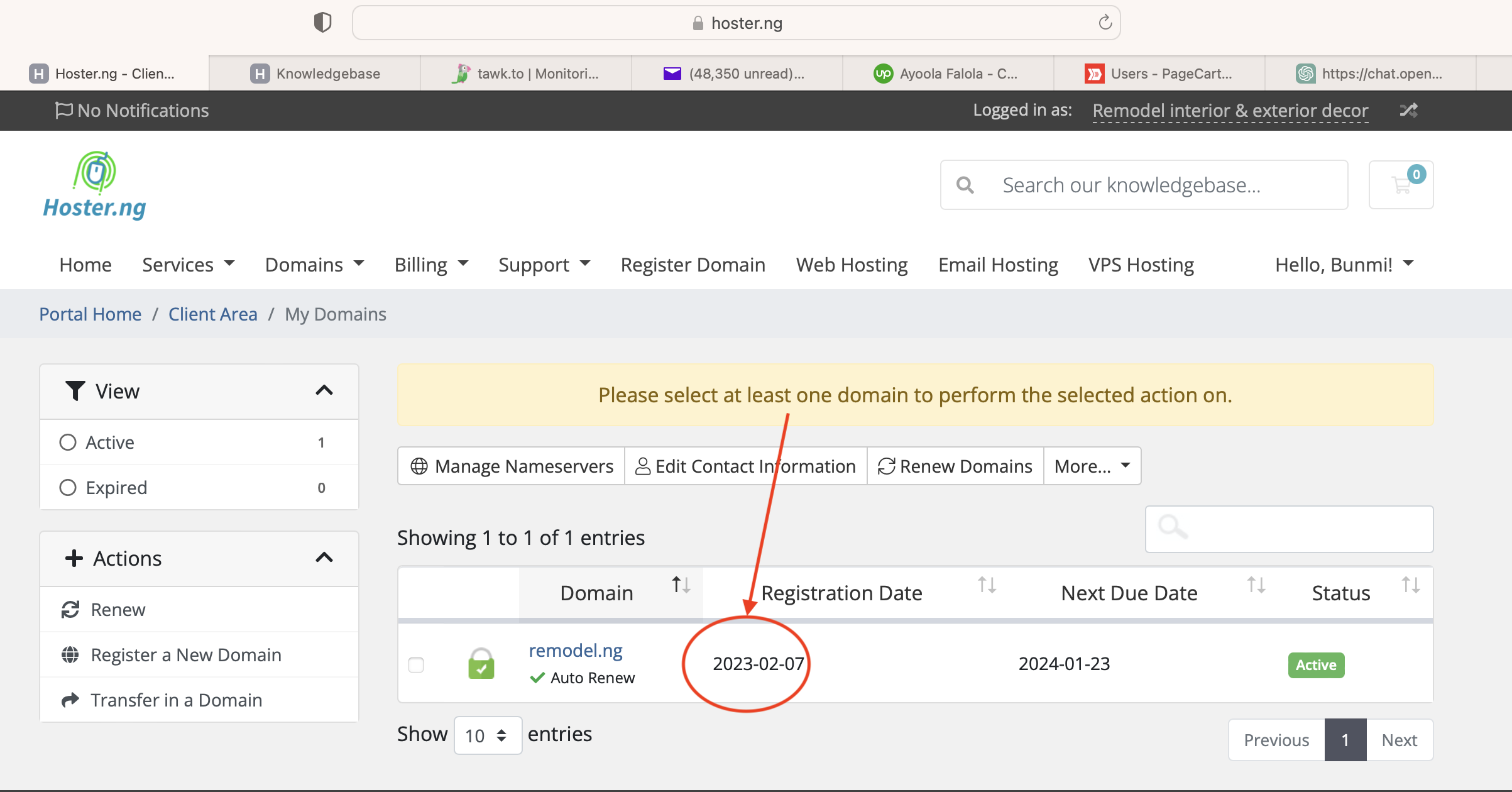
- On the domain details page that comes up, you can click on Nameservers on the option menu to the left. This will bring up a page where you can update your nameservers.
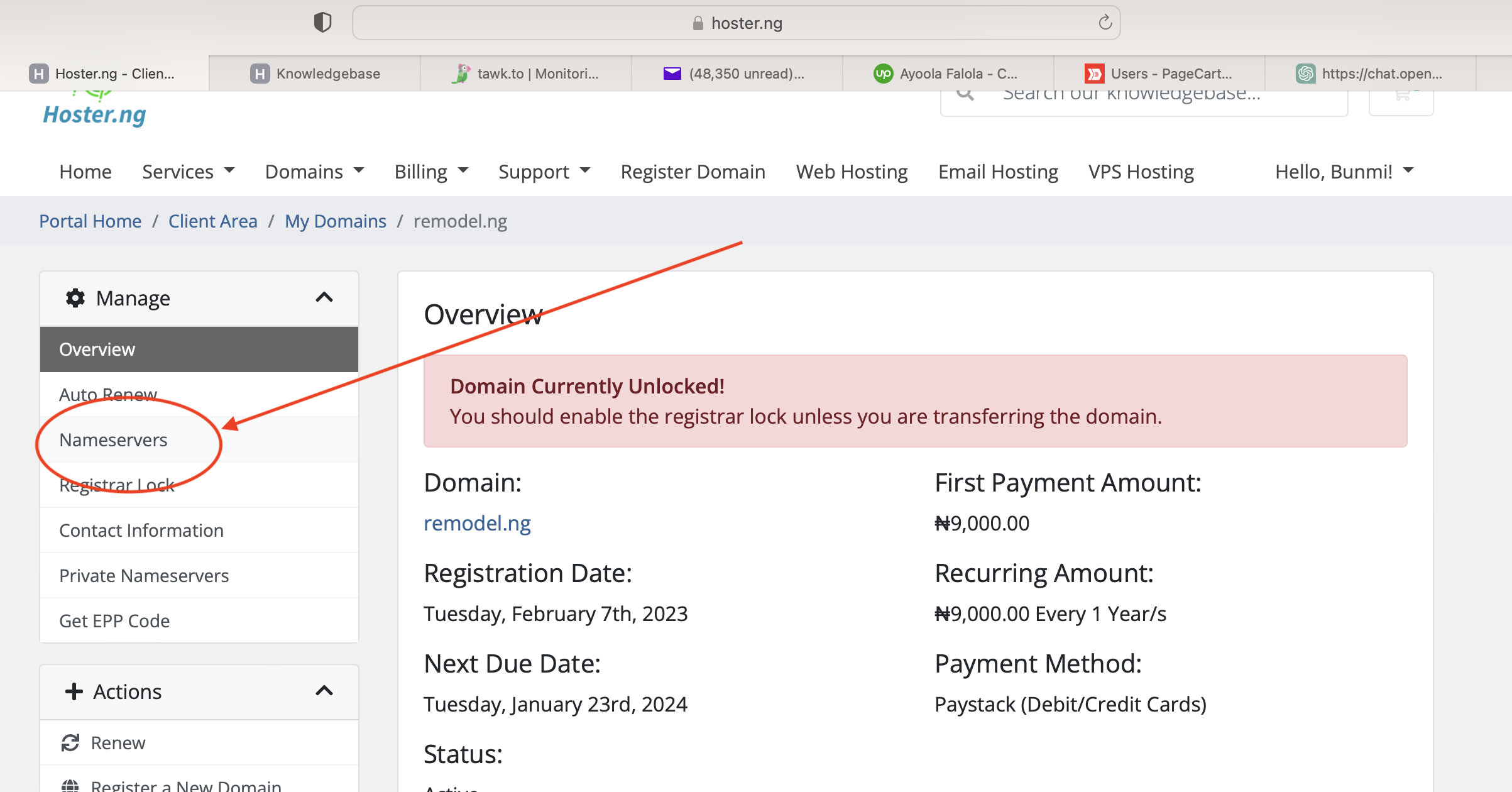
- Enter your new nameservers into the fields provided and click "Change Nameservers". You can add up to 5 nameservers. Please be aware that nameserver changes can take up to 24 hours to take effect across everywhere on the internet.
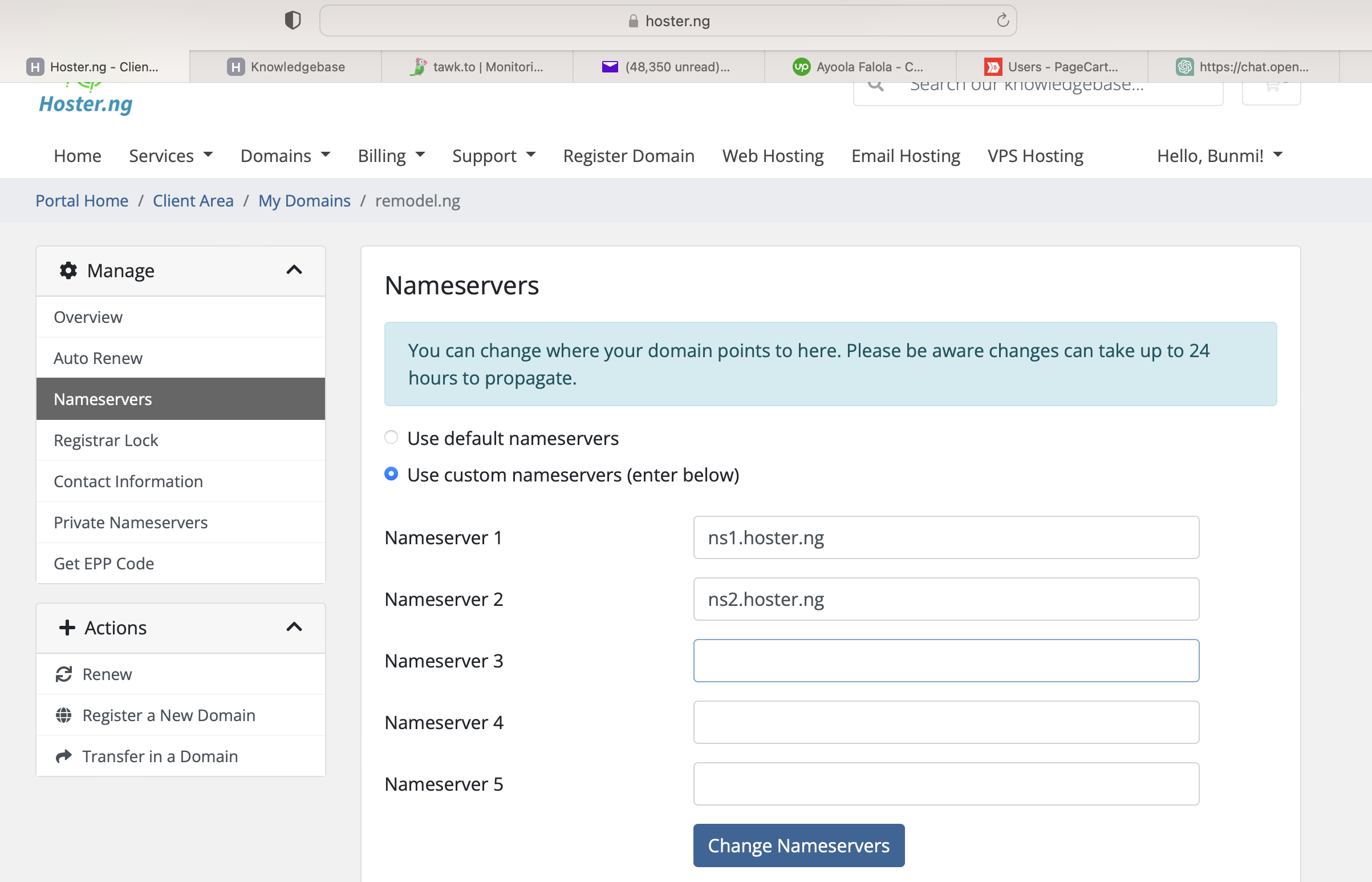
That is it. Your Domain nameserver is changed successfully.

